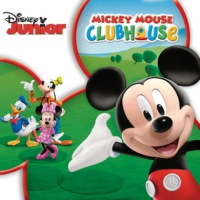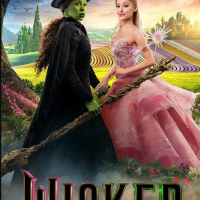There's hardly a more frustrating moment than when your computer freezes in the middle of important work. The cursor doesn't move, the keyboard becomes unresponsive, and all your unsaved work seems to be on the brink of loss. Before you surrender to panic, understand that your computer freezing is not the end of the world. There are several methods to get your system back on track without damaging your data or hardware. In this article, we will discuss the top five techniques to unfreeze your computer, helping you resume your work quickly and efficiently.
1. Wait it Out
As rudimentary as it may sound, this is often the most overlooked solution. Computers, like humans, can become overwhelmed when we have too many tasks at hand. Overloading your RAM with numerous applications and browser tabs can cause your computer to freeze momentarily. In such situations, it's advisable to wait for a while before taking any drastic measures. Patience can often resolve the issue without any intervention, as the computer may just need some time to catch up and complete its ongoing processes. This method is especially useful if you have unsaved work open, as it minimizes the risk of data loss.
2. End Task Using Task Manager
When a specific program is causing your computer to freeze, you can force it to close using the Task Manager. To open the Task Manager, press Ctrl + Shift + Esc simultaneously. If that doesn't work, press Ctrl + Alt + Delete, and select Task Manager from the options. Once open, you'll see a list of all running processes. Identify the unresponsive program (usually highlighted or marked as 'Not Responding'), click on it, and then click 'End Task.' This method forces the misbehaving program to close, freeing up system resources and hopefully unfreezing your computer.
3. Restart Your Computer
If the above methods fail, restarting your computer is the next best option. A restart clears the RAM and ends all running processes, providing a clean slate for your system to operate on. To perform a restart, press the power button on your computer and hold it for about 5-10 seconds until the computer shuts down. Wait for a few seconds, then press the power button again to turn it back on. This action is a bit drastic and may result in the loss of unsaved work, so only use it if other methods fail.
4. Run a Virus Scan
Sometimes, a computer may freeze due to malicious software or a virus. If you suspect this, running a full system scan using a reliable antivirus program is advisable. A virus or malware can consume significant system resources, causing your computer to freeze. By running a full system scan, the antivirus program will detect and remove these malicious programs, helping restore your system's performance. Make sure your antivirus software is up-to-date for the best results.
5. Update Your System
Outdated software, including operating systems and drivers, can cause your computer to freeze. Make sure all your software is up-to-date to avoid such problems. To update your system, open the settings menu, click on 'Update & Security,' and then on 'Check for updates.' If any updates are available, install them. After updating, restart your computer to ensure the updates take effect. Remember, keeping your system updated is crucial not only for performance but also for your computer's security.
In conclusion, a frozen screen does not mean a dead computer. There are several methods to revive your system without causing data or hardware damage. By following the above techniques, you can quickly restore your computer's functionality and get back to your work. So, the next time your computer freezes, don't panic - just apply these techniques and keep the digital ice age at bay.