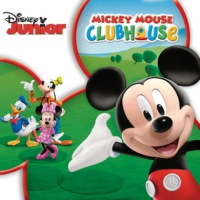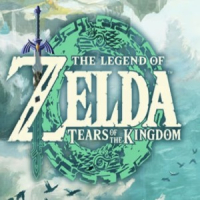Are you missing the robust features of Google Assistant’s ‘Read aloud’ functionality? Fret not, as Google's Reading Mode app is here to fill that void. This guide will walk you through how to make the most out of Reading Mode, ensuring you can listen to web articles with ease and convenience.
Step 1: Discover the Reading Mode App
The Reading Mode app, launched in November 2022, is available for devices running Android 9 and higher. It was initially designed for individuals with low vision, blindness, or dyslexia, but it's also a fantastic tool for anyone who enjoyed the previous capabilities of the Assistant's Read aloud feature.
Step 2: Install the Reading Mode App
Navigate to the Google Play Store on your Android device and search for "Reading Mode" by Google. Press "Install" to download the app to your device. Once installed, open the app to proceed to the next step.
Step 3: Set Up Accessibility Shortcuts
Upon opening the Reading Mode app, you'll be prompted to set up accessibility shortcuts. If you prefer not to use the default options like the Tap accessibility button or Hold volume keys, follow these directions:
- During setup, select the 'More options' link.
- Opt to change from the default to a gesture-based shortcut.
- Choose the two-finger swipe gesture from the bottom of the screen to activate Reading Mode.
Step 4: Integrate into Your Quick Settings
For even quicker access to Reading Mode, add it to your quick settings tiles:
- Swipe down from the top of your screen to reveal the notification pane.
- Tap the pencil icon or 'Edit' button to modify your quick settings.
- Find the Reading Mode tile and drag it to your active tiles section for easy access.
Step 5: Using Reading Mode on Websites
To have an article read aloud to you, here's what you need to do:
- Navigate to a web article you wish to have read.
- Activate Reading Mode using your preset shortcut or from the quick settings tile.
- Once Reading Mode is active, content will appear with larger and more legible fonts.
- Press play on the audio player to start listening.
Step 6: Navigate Text with Precision
Reading Mode offers a user-friendly way to skip to specific parts of the text:
- As the text is read aloud, the portion being spoken is highlighted.
- Tap on any section of the text to jump immediately to that part.
- Enjoy the capability of background playback, allowing you to multitask while listening.
Step 7: Keep an Eye on Future Updates
While Reading Mode is a strong alternative, Google Assistant's Read aloud feature is still under development. Android experts like AssembleDebug have spotted some returning functionalities, such as syncing text for visual tracking and changing the reading voice on the fly. Stay tuned for these updates.
Step 8: Provide Feedback
If you encounter any issues or have suggestions for improvement, don't hesitate to provide feedback to Google. Your input could help enhance future versions of the app or the Read aloud feature.
Final Thoughts
Google's Reading Mode app is not just an alternative but a potent enhancement to the Read aloud experience for web articles. With its intuitive navigation, background playback, and customization options, it stands out as a valuable tool for anyone who loves to consume written content audibly. Give it a try and transform your article-reading experience into an enjoyable audio session.